윈도우를 설치해서 사용하다 보면 프로그램의 실행이 느려져서 최적화 설정을 하게 됩니다. 이때 각 항목별로 하나하나 설정을 하게 되는데요. 이번에 출시된 마이크로소프트 PC 매니저 프로그램을 사용하게 되면 복잡한 과정 없이 클릭만으로 윈도우 최적화 실행이 가능합니다. 이번 글에서는 MS PC Manager 다운로드하는 방법과 간단한 사용법을 알아보도록 하겠습니다.
마이크로소프트 PC 매니저
PC매니저는 마이크로소프트에서 제작하여 현재 베타테스트 중인 PC 최적화 프로그램입니다.
지금까지 사용했던 최적화 프로그램은 윈도우와 호환이 잘되지 않는 경우도 있고, 악성 프로그램이 제대로 삭제되지 않는 오류도 많았습니다. 하지만 이번에 나온 PC 매니저는 윈도우를 개발한 마이크로소프트에서 제작한 프로그램이므로 믿을 수 있습니다. 아직은 베타버전이지만 웬만한 유료 최적화 프로그램보다 뛰어난 성능을 자랑합니다.
다운로드 및 설치 방법
네이버 또는 구글에서 ‘ms pc manager‘ 라고 검색하면 홈페이지를 통해 다운받을 수 있습니다.
아래에 링크로도 남겨드리겠습니다.
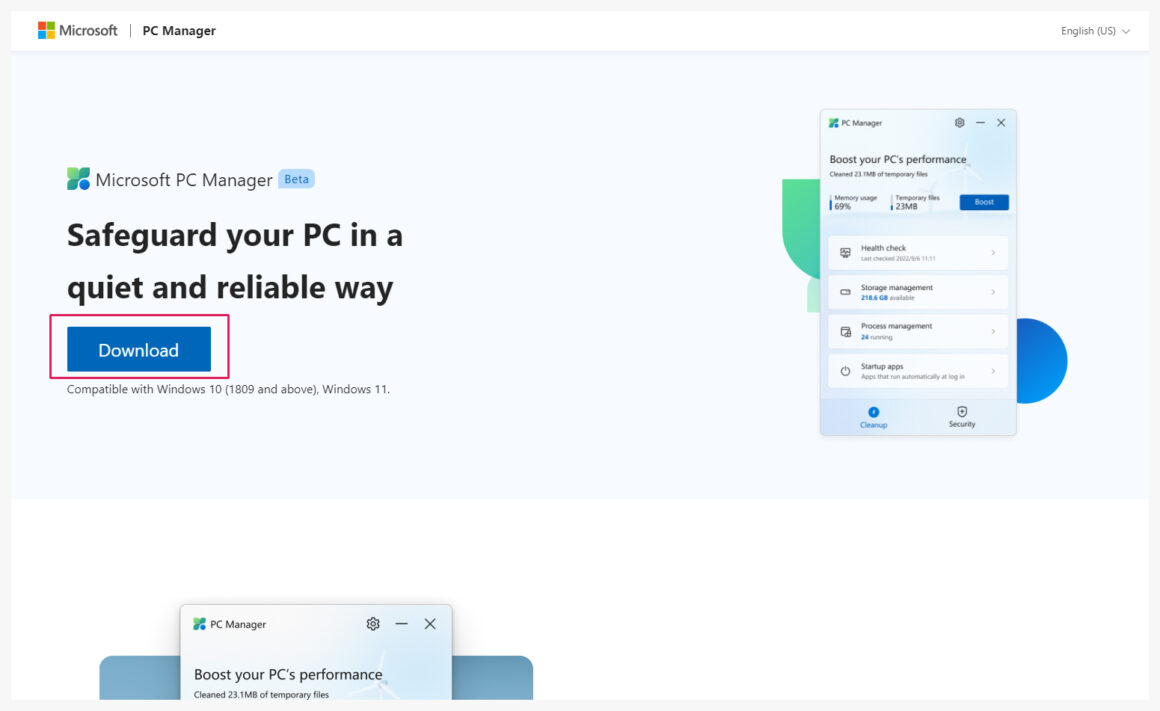
프로그램을 다운 받고 안내에 따라 설치를 하면 됩니다.
설치 방법은 아주 간단하므로 생략하겠습니다.
마이크로소프트 PC 매니저 사용 방법
부스트 기능을 실행하여 임시 파일과 메모리 사용량 최적화
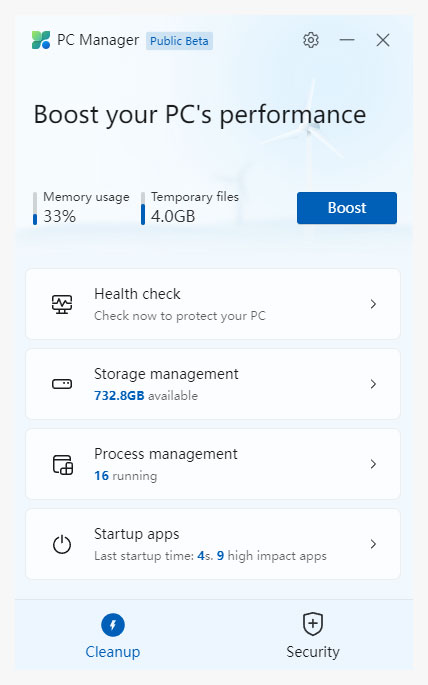
처음 실행을 하게 되면 첫 화면에 부스트(Boost)라는 버튼이 보이는데요. 눌러보시면 임시 파일을 모두 삭제하게 되고 메모리 사용량 역시 내려가게 됩니다. 임시 파일만 삭제되어도 PC가 쾌적한 상태로 전환된 것이므로 한층 가벼워진 느낌을 받을 수 있습니다.
윈도우 시작 시 자동 실행되는 프로그램 끄기
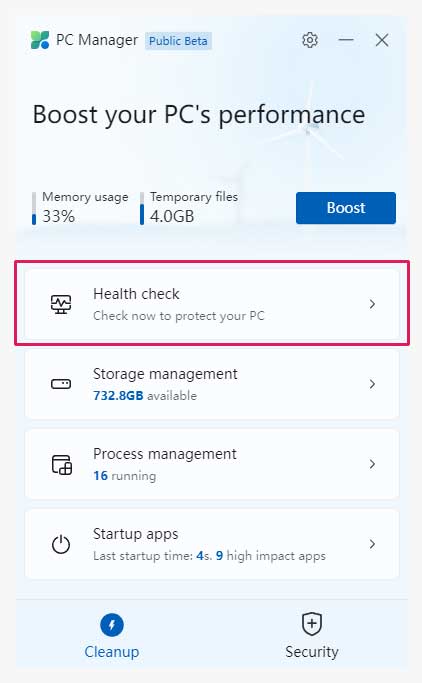
Health Check 메뉴를 선택합니다.
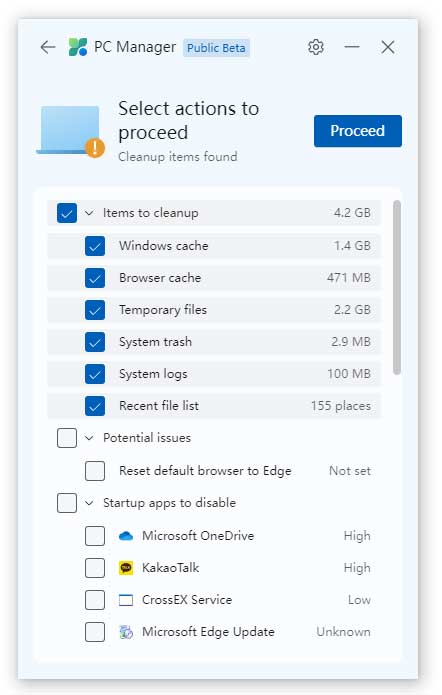
이 기능은 불필요한 캐시 파일과 로그 데이터를 삭제하고 윈도우 시작 시 자동 실행되는 프로그램을 차단할 수 있습니다. 제 PC의 경우에는 윈도우를 설치한지 2년이 넘어 많은 데이터가 쌓여 있는 것으로 확인되네요.
Proceed 버튼을 누르면 캐시와 로그를 삭제할 수 있으며, 아래에 Startup apps to disable 영역에서 윈도우 시작 시 실행되지 않아도 되는 프로그램을 선택해 주시면 해당 기능도 같이 실행되게 됩니다.
저장소 관리 (Storage Manager)
처음 화면에서 Storage Manager 메뉴를 선택하면 아래의 화면이 나오게 됩니다.
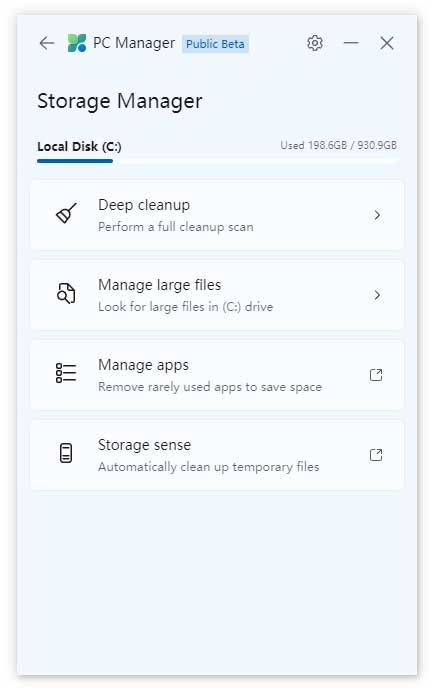
- 딥 클린업(Deep Cleanup)
용량을 확보하기 위한 청소 기능입니다. 즉, 어떤 기능을 수행하기 위해 임시로 생성했던 파일들을 삭제하는 기능이라고 보시면 됩니다.
- 대용량 파일 관리(Manage large files)
자신의 PC에서 용량이 큰 파일이 어떤 것이 있는지 확인하고 싶을 때 유용한 기능입니다.
큰 파일이 있는지 확인 후 필요 없는 파일이면 삭제하면 되겠죠.
- 앱 관리(Manage apps)
해당 기능을 선택하면 윈도우의 ‘설치된 앱’ 창이 켜지게 됩니다.
기존의 윈도우에 있는 기능이므로 자신의 PC에 설치된 프로그램을 관리하는 기능입니다.
- 저장공간 센스(Storage sense)
윈도우 내 기본탑재된 ‘저장소 센스 구성 및 지금 실행’ 창을 띄우는 기능입니다.
마치며
MS PC MANAGER 프로그램의 중요한 기능 위주로 설명해드렸고 아직 베타버전이므로 기능 테스트 정도만 해보시면 좋을 것 같습니다. 제가 사용해 본 결과 속도가 빨라진 것은 체감되지만 웹페이지 화면이 가끔 깨지는데 새로고침 해주시면 정상으로 보이니 불편함은 없었습니다.


